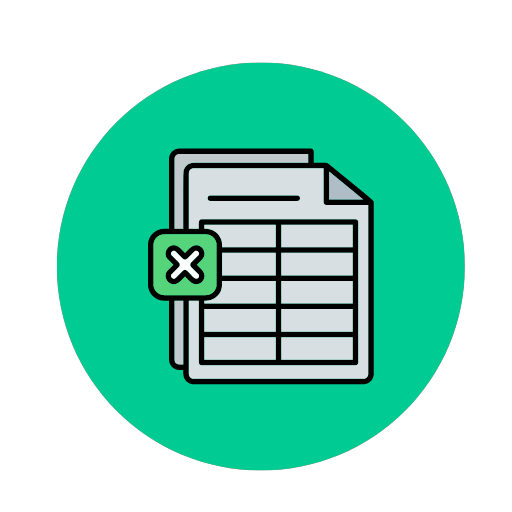Skabelon til Årshjul Skabelon Excel at bruge og tilpasse – Åbn i Excel og WORD– og PDF-Format
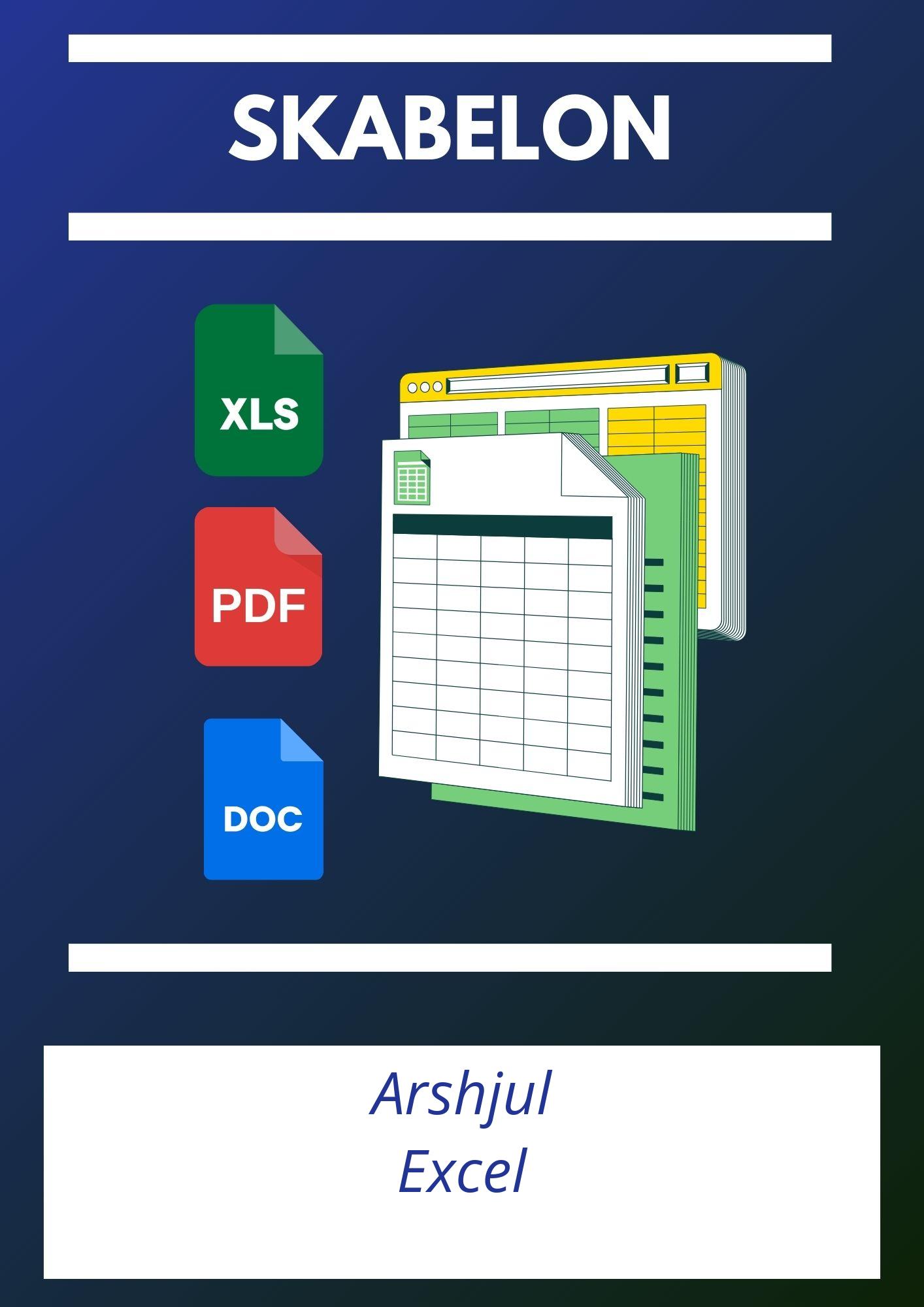
| PDF – WORD – Excel Format |
| ⭐⭐⭐⭐⭐ 4.31 |
| Antal anmeldelser – 4660 |
Hér er skabelonen i Excel og PDF og WORD
Her har vi efterladt to andre alternativer af skabelonen i PDF-, Excel- og WORD-format
Spørgsmål og svar
1. Hvordan opretter jeg en ny fane til et nyt år i Årshjul Excel?
For at oprette en ny fane til et nyt år i Årshjul Excel, følg disse trin:- Åbn din eksisterende Årshjul Excel-fil.
- Klik på plus-ikonet ved siden af de eksisterende faner nederst i arket for at tilføje en ny fane.
- Navngiv den nye fane med det nye år, f.eks. “2024”. Ekstra tips:
- Kopier og indsæt strukturen fra den nuværende års fane for at bevare konsistens.
- Opdater datoer og eventuelle deadlines for det nye år.
2. Hvilke typer aktiviteter og deadlines skal inkluderes i Årshjul Excel?
Inkluder aktiviteter og deadlines, der er relevante og vigtige for dit team eller din organisations planlægning:- Projektdeadlines: Vigtige milepæle og leveringsdatoer.
- Møder: Regelmæssige teammøder, kvartalsvise rapporteringsmøder, osv.
- Uddannelse og udvikling: Kurser, workshops og opkvalificering.
- Helligdage og ferier: Nationale helligdage og medarbejdernes ferieperioder.
- Eventplanlægning: Interne og eksterne events som konferencer og messer.
3. Hvordan sørger jeg for, at alle medarbejdere i mit team har adgang til og kan redigere Årshjul Excel?
For at sikre, at alle medarbejdere kan få adgang til og redigere Årshjul Excel:- Gem filen på en fælles platform som SharePoint, Google Drive eller OneDrive.
- Giv redigeringsrettigheder til de relevante medarbejdere.
- Brug platformens delingsfunktion til at invitere teammedlemmer. Ekstra tips:
- Undgå krav om specifik software ved at bruge webbaserede versioner af Excel.
- Opret fælles retningslinjer for redigering for at undgå kaos og konflikter.
4. Hvordan tilføjer jeg farvekoder for forskellige typer aktiviteter i Årshjulet?
For at tilføje farvekoder:- Vælg de celler, der indeholder de aktiviteter, du vil farvekode.
- Gå til fanen Hjem, vælg Betinget formatering og derefter Ny regel.
- Vælg en regeltype (f.eks. Formater celler, der indeholder) og definér kriterierne for farvekodningen.
- Vælg den farve, du vil anvende, og klik på OK. Ekstra tips:
- Brug en standardfarvepalet for at holde en ensartet og let genkendelig visuel struktur.
5. Hvad er den bedste måde at opdatere og vedligeholde Årshjul Excel løbende?
For at effektivt vedligeholde din Årshjul Excel:- Revider Årshjulet månedligt for at sikre, at alle aktiviteter og deadlines er opdaterede.
- Lav en opgavefordeling, hvor bestemte teammedlemmer er ansvarlige for at vedligeholde forskellige dele af årshjulet.
- Brug kommentarer og noter til at dokumentere ændringer og justeringer. Ekstra tips:
- Opfordr teammedlemmer til at opdatere Årshjulet ved gennemførelse af opgaver eller ændringer i planer.
6. Hvordan kan jeg bruge Årshjul Excel til at generere rapporter og oversigter?
Årshjul Excel kan bruges til at generere oversigter på følgende måder:- Brug Pivottabeller til at sammenfatte data og få et hurtigt overblik over aktiviteter og deadlines.
- Opret brugerdefinerede filtre og tabeller for specifikke projekter eller tidsperioder.
- Integrer grafer og diagrammer for at visualisere data som f.eks. tidslinjer og ressourceallokering. Ekstra tips:
- Udnyt Excel’s Makroer for at automatisere gentagne opgaver og rapportgenerering.
7. Hvilke praktiske tips er der til at undgå fejl og sikre nøjagtighed i Årshjul Excel?
For at undgå fejl og sikre nøjagtighed:- Brug datavalidering til at sikre, at input er korrekte og i det forventede format.
- Indstil beskyttelse på vigtige celler og formler for at undgå utilsigtede ændringer.
- Lav regelmæssige sikkerhedskopier af filen.
- Gransk alt input manuelt eller få en kollega til at gennemgå opdateringerne. Ekstra tips:
- Brug Excel’s indbyggede revision og spor ændringer for at holde styr på, hvem der har foretaget hvilke ændringer, og hvornår.