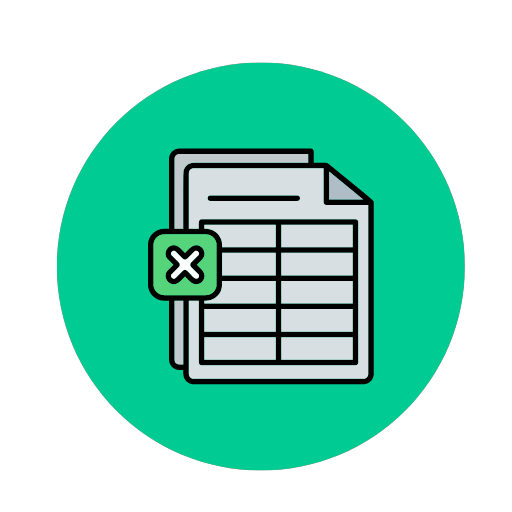Skabelon til Bordplan Skabelon Excel at bruge og tilpasse – Åbn i Excel og WORD– og PDF-Format
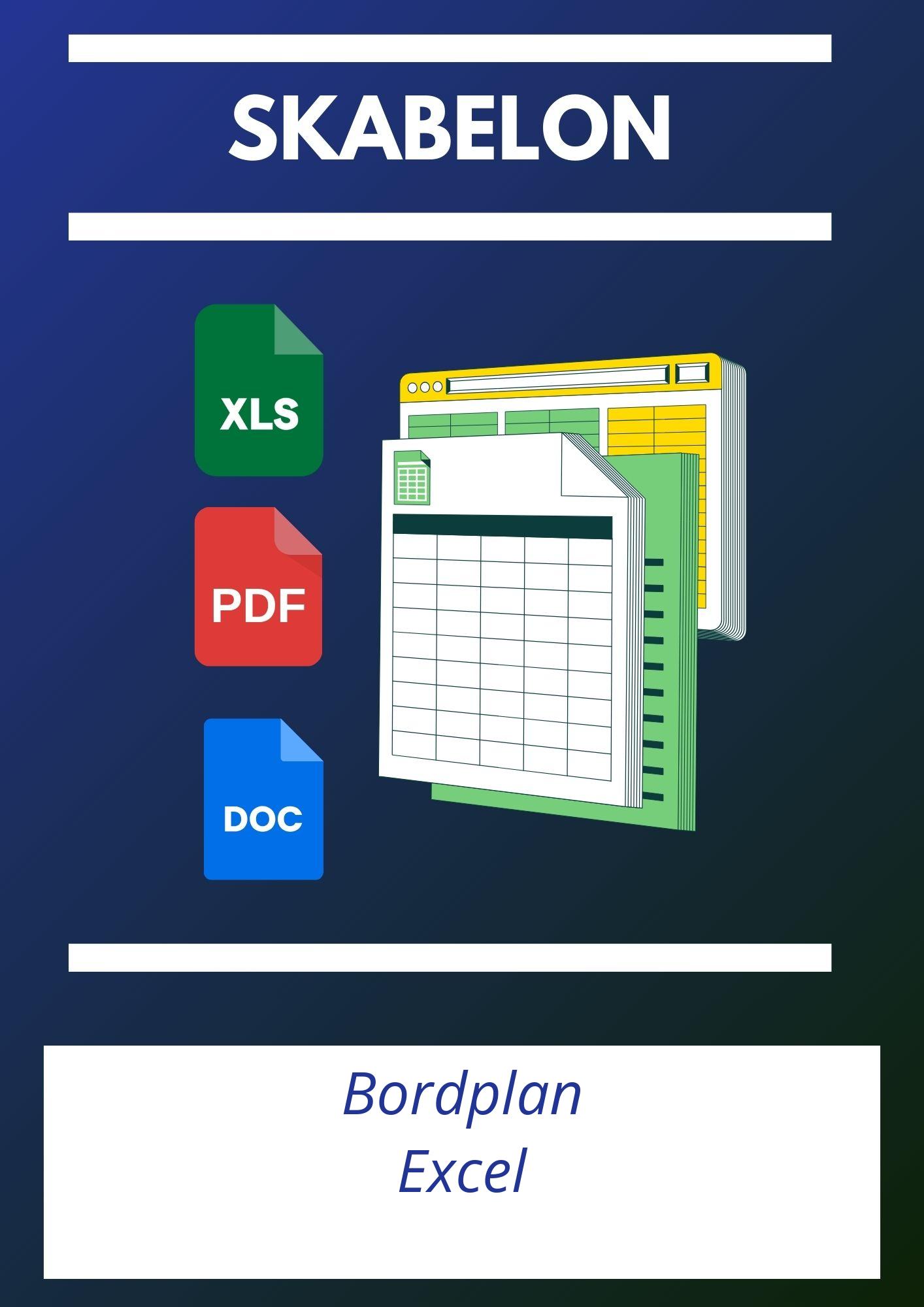
| PDF – WORD – Excel Format |
| ⭐⭐⭐⭐⭐ 4.67 |
| Antal anmeldelser – 4490 |
Hér er skabelonen i Excel og PDF og WORD
Her har vi efterladt to andre alternativer af skabelonen i PDF-, Excel- og WORD-format
Spørgsmål og svar
1. Hvordan tilføjer jeg ekstra borde til skabelonen?
For at tilføje ekstra borde i din Bordplan Excel-skabelon kan du følge disse trin:- Åbn Excel-filen med din bordplan-skabelon.
- Find et tomt område på dit ark eller indsæt nye rækker/kolonner efter behov.
- Kopiér en eksisterende tabel (inklusive eventuelle formateringer) ved at markere cellerne og trykke på Ctrl + C.
- Indsæt de kopierede celler i det ønskede område ved at trykke på Ctrl + V.
- Juster eventuelle referencer eller formler, så de peger på de rigtige celler, hvis nødvendigt.
2. Kan jeg ændre bordstørrelsen og -formen i denne skabelon?
Ja, du kan ændre bordstørrelsen og -formen i Bordplan Excel-skabelonen:- For at ændre størrelsen på et bord kan du tilføje eller slette rækker og kolonner ved at højreklikke på rækkenummeret eller kolonnebogstavet og vælge Tilføj eller Slet.
- For at ændre formen på bordet, kan du trække cellens kant eller hjørne til den ønskede størrelse.
- Husk at opdatere eventuelle referencer eller formler for at sikre, at de stadig fungerer korrekt.
3. Hvordan tildeler jeg siddepladser til gæster automatisk?
For at tildele siddepladser automatisk til gæster kan du bruge indbyggede Excel-funktioner:- Brug funktionen VLOOKUP eller INDEX-MATCH til at matche gæsternes navne med specifikke tabelpladser.
- Opret en liste over gæster og deres ønskede placeringer i en separat fane.
- Anvend formler i hovedtabellen til at trække navne fra listen baseret på matching kriterier.
4. Hvordan indtaster jeg gæsternes navne på bordplanen?
For at indtaste gæsternes navne på bordplanen:- Klik på den celle, hvor du vil tilføje et navn.
- Skriv gæstens navn direkte i cellen.
- Gentag denne proces for hver gæst.
- Du kan også indsætte en liste over navne fra en ekstern kilde ved at kopiere og indsætte dem i de ønskede celler.
5. Er det muligt at ændre farverne og designet i skabelonen?
Ja, det er muligt at ændre farverne og designet i skabelonen:- Vælg de celler eller tabeller, du vil ændre.
- Brug fanen Start til at vælge nye farver fra Fyldfarve eller Skrifttype farve.
- Brug funktionen Stilarter i Excel til at anvende forskellige tabellayouts og farveskemaer.
6. Hvordan kan jeg sikre mig, at alle gæster bliver placeret korrekt?
For at sikre, at alle gæster er placeret korrekt:- Dobbeltkontroller din liste over gæster med de tildelte pladser.
- Brug betinget formatering til at fremhæve eventuelle celler, der er tomme eller har duplikerede navne.
- Opsæt krydstjek via simple formler for at sikre, at hver gæst er tildelt en unik plads.
7. Kan skabelonen tage højde for eventuelle særlige ønsker om siddeplads?
Ja, skabelonen kan tilpasses til at tage højde for særlige ønsker om siddepladser:- Tilføj en kolonne i din gæsteliste for særlige ønsker eller behov.
- Brug betinget formatering eller datavalidering til at fremhæve og sikre opfyldelse af disse ønsker.
- Opret filtre eller sorteringsmuligheder for nemt at identificere og tildele pladser, der matcher særlige ønsker.