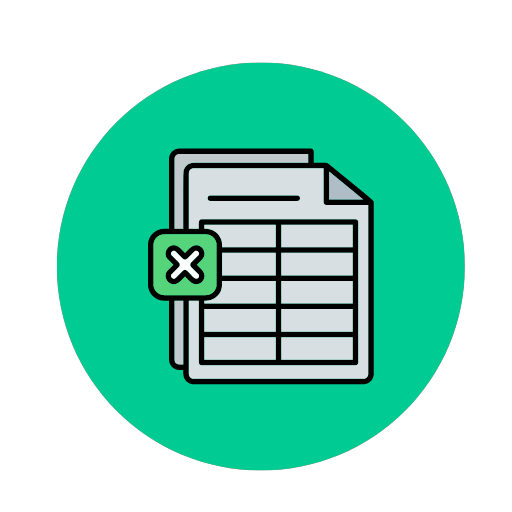Skabelon til Budget Excel Skabelon at bruge og tilpasse – Åbn i Excel og WORD– og PDF-Format
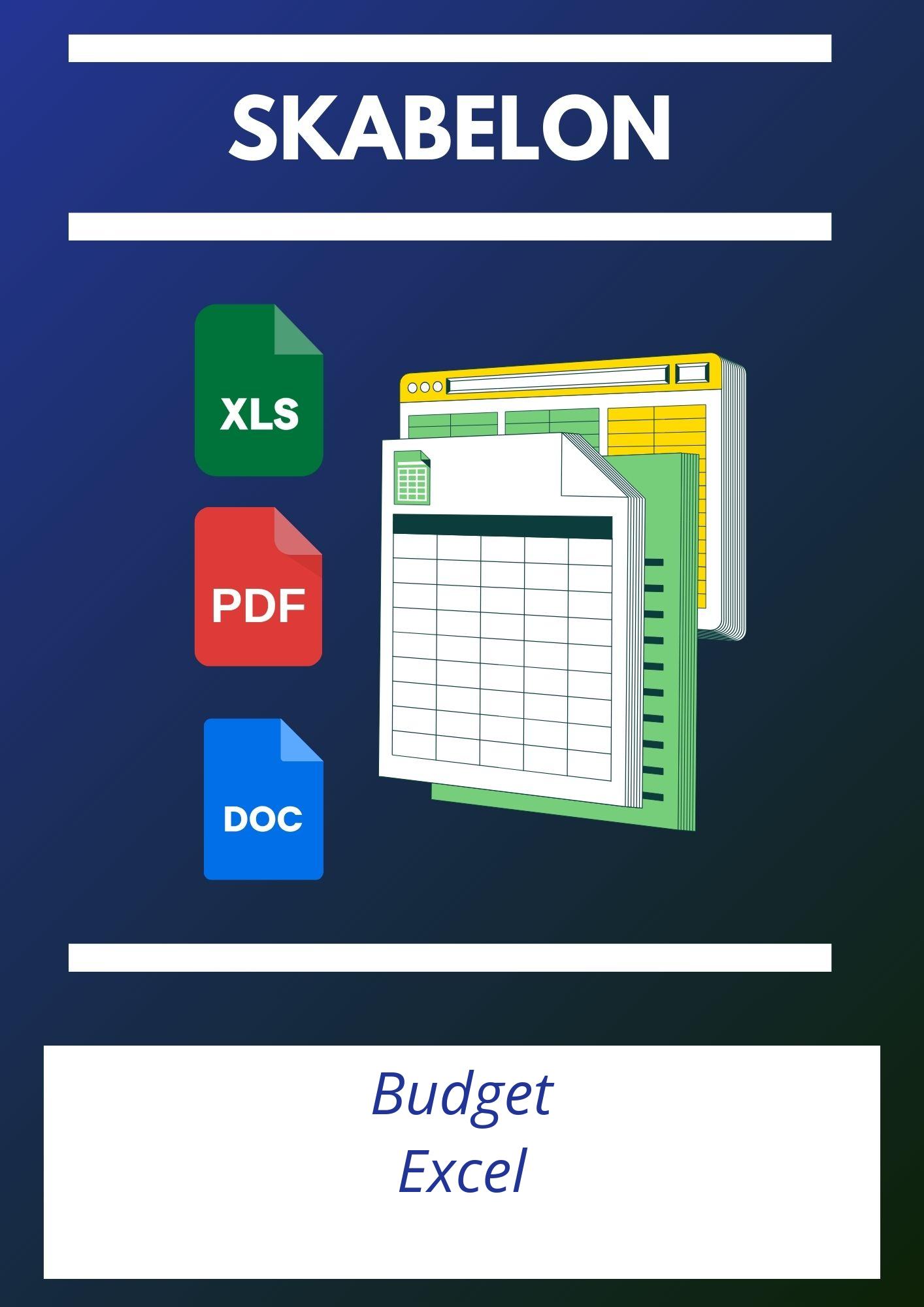
| PDF – WORD – Excel Format |
| ⭐⭐⭐⭐⭐ 4.57 |
| Antal anmeldelser – 2793 |
Hér er skabelonen i Excel og PDF og WORD
Her har vi efterladt to andre alternativer af skabelonen i PDF-, Excel- og WORD-format
Spørgsmål og svar
1. Hvordan indtaster jeg mine indtægter og udgifter korrekt i Budget Excel?
For at indtaste dine indtægter og udgifter korrekt i Budget Excel, følg disse trin:- Opret en ny Excel-fil: Start en ny projektmappe og opret et regneark dedikeret til dit budget.
- Opret kolonneoverskrifter: Sørg for at have kolonneoverskrifter som ‘Dato’, ‘Beskrivelse’, ‘Kategori’, ‘Beløb’ (indtægter/udgifter).
- Indtast dine data: For hver transaktion, indtast datoen, en kort beskrivelse, kategorien og beløbet (indtægter som positive tal og udgifter som negative tal).
- Brug datavalidering: Implementer datavalidering for at sikre, at beløbsfelterne kun accepterer numeriske værdier.
2. Hvordan opretter jeg kategorier og underkategorier for mine udgifter?
For at oprette kategorier og underkategorier i dit Budget Excel:- Bestem dine kategorier: Overvej dine mest almindelige udgifter og opdel dem i brede kategorier som f.eks. ‘Bolig’, ‘Transport’ og ‘Fritid’.
- Opret en separat fane eller tabel: Før dine kategorier og deres underkategorier i en separat fane eller tabel for nem reference.
- Brug dropdown-menuer: Tilføj dropdown-menuer i kategorikolonnen ved hjælp af ‘Datavalidering’ for at nemt vælge mellem dine definerede kategorier og underkategorier.
3. Hvordan kan jeg sikre, at mit budget balancerer hver måned?
For at sikre, at dit budget balancerer hver måned:- Totaler: Opret en kolonne til at summere alle indtægter og udgifter.
- Nettoindtægt: Beregn nettoindtægten ved at trække de samlede udgifter fra de samlede indtægter.
- Automatiske advarsler: Brug betinget formatering til at fremhæve, hvis udgifterne overstiger indtægterne.
- Overvåg jævnligt: Opdater og gennemgå dit budget regelmæssigt for at justere efter behov.
4. Hvordan justerer jeg mit budget, hvis mine indtægter eller udgifter ændrer sig?
Når dine økonomiske forhold ændrer sig, skal du justere dit budget på følgende måde:- Revurder dine kategorier: Juster beløbene i dine budgetkategorier for at afspejle de nye indtægter eller udgifter.
- Opdater formler og totaler: Sørg for, at alle formler automatisk opdateres, så totalerne nøjagtigt afspejler ændringerne.
- Revurder målsætninger: Hvis de nye tal påvirker langsigtede mål, skal disse også justeres.
- Brug scenarier: Opret flere budgetscenarier i Excel for at planlægge for forskellige økonomiske situationer.
5. Hvordan bruger jeg Excel-formler til at beregne mine samlede indtægter og udgifter?
For at beregne dine samlede indtægter og udgifter med Excel-formler:- Sum funktion: Brug SUM-formlen for at finde totalen af en kolonne. F.eks.
=SUM(B2:B10)for at summere beløbene i cellerne B2 til B10. - Automatisk opdatering: Brug SUMIF eller SUMIFS for at opsummere indtægter og udgifter baseret på specifikke kriterier. F.eks.
=SUMIF(C2:C10, "Indtægt", D2:D10). - Sørg for Formelkontrol: Brug “Ctrl + `” til at kontrollere alle formler på én gang, hvilket kan hjælpe med at opdage fejl.
6. Hvordan opretter og bruger jeg grafer til at visualisere mine budgetdata?
For at oprette grafer i Excel til at visualisere dine budgetdata:- Markér dataområdet: Vælg de celler, der indeholder de data, du vil visualisere.
- Indsæt graf: Gå til fanen ‘Indsæt’ og vælg den graf, der bedst repræsenterer dine data (f.eks. linjediagram, søjlediagram eller cirkeldiagram).
- Tilpas grafen: Tilføj titler, etiketter og layout for klar og præcis visualisering.
- Opdater data: Når du tilføjer nye data, opdateres grafen automatisk, hvis dataområderne er dynamiske.
7. Hvordan gemmer og sikkerhedskopierer jeg mit Budget Excel-dokument?
For at gemme og sikkerhedskopiere dit Budget Excel-dokument:- Gem lokalt: Brug ‘Gem som’ til at gemme dokumentet på din lokale computer.
- Brug cloud-lagring: Gem filen på en cloud-tjeneste som OneDrive, Google Drive eller Dropbox for at sikre adgang fra flere enheder.
- Automatiske sikkerhedskopier: Opsæt automatiske sikkerhedskopier for at forhindre datatab ved at synkronisere din fil med en cloud-tjeneste.
- Eksterne drev: Overvej også at sikkerhedskopiere filen til et eksternt USB-drev eller harddisk regelmæssigt.