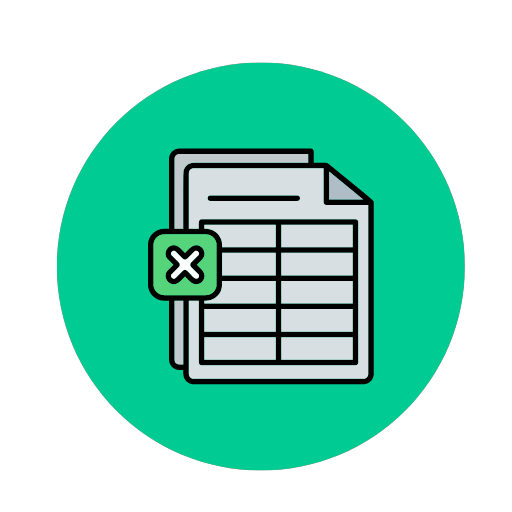Skabelon til Gantt Kort Skabelon Excel at bruge og tilpasse – Åbn i Excel og WORD– og PDF-Format
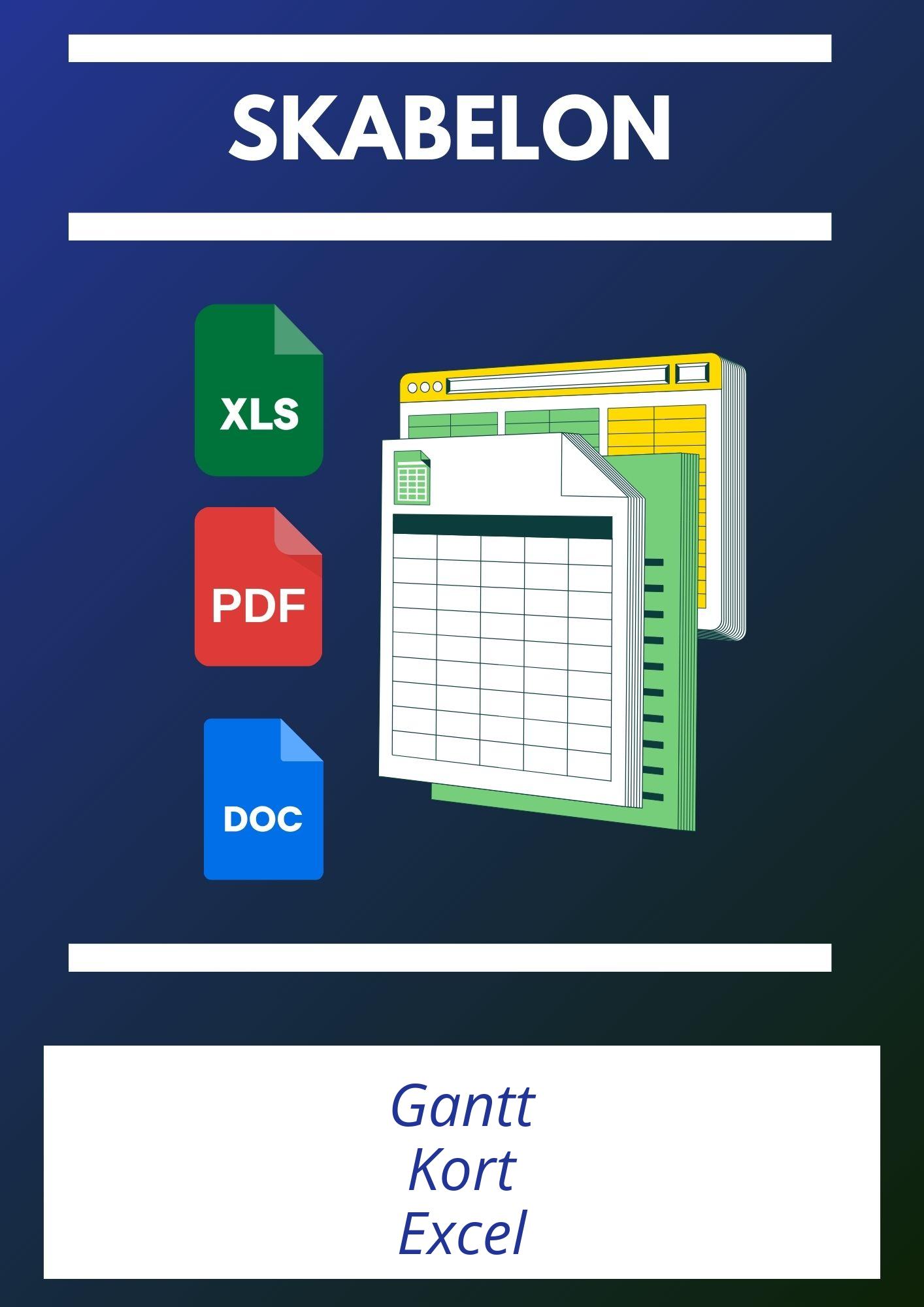
| PDF – WORD – Excel Format |
| ⭐⭐⭐⭐⭐ 4.17 |
| Antal anmeldelser – 4748 |
Hér er skabelonen i Excel og PDF og WORD
Her har vi efterladt to andre alternativer af skabelonen i PDF-, Excel- og WORD-format
Spørgsmål og svar
1. Hvordan opretter jeg en tidslinje i et Gantt kort i Excel?
For at oprette en tidslinje i et Gantt kort i Excel, kan du følge disse trin:- Indtast dine opgaver i kolonne A, startdatoer i kolonne B og varigheder i kolonne C.
- Marker dine data og indsæt et stablet søjlediagram via fanen “Indsæt”.
- Højreklik på diagrammet og vælg “Vælg data”. Fjern de eksisterende dataserier, og tilføj så en ny serie for startdatoerne.
- Tilføj en anden serie for varigheden af opgaverne. Dette giver dig farvede bjælker, som repræsenterer de enkelte opgaver.
- Formatér aksen for at justere det til dine startdatoer og opgavedatoer for at opnå en præcis tidslinje.
2. Hvordan tilføjer jeg afhængigheder mellem opgaver i mit Gantt kort?
Afhængigheder kan visualiseres med pilet er eller linjer, der forbinder opgavebjælkerne:- Indsæt linjefigurer manuelt for at vise afhængigheder mellem opgaver.
- Brug evt. Excel’s indbyggede tegneværktøjer til at forbinde opgaver, der er afhængige af hinanden.
- Mærk linjerne, så det er klart, hvad afhængighederne repræsenterer.
3. Kan jeg automatisk opdatere opgavens status i et Gantt kort?
Ja, du kan automatisk opdatere opgavens status ved hjælp af betinget formatering:- Tilføj en kolonne til at angive opgavens status (f.eks. “In Progress”, “Completed”).
- Brug betinget formatering til at ændre farverne på opgavebjælkerne baseret på deres status.
- Opdatér statuskolonnen, og dine Gantt kort farver vil ændre sig i overensstemmelse hermed.
4. Hvordan ændrer jeg farverne på opgavebjælkerne i Gantt kortet?
For at ændre farverne på opgavebjælkerne kan du gøre følgende:- Højreklik på en bjælke i dit Gantt kort og vælg “Formater dataserie”.
- Vælg “Fyld og linje” panelet og derefter “Fyld”.
- Vælg en farve fra paletten eller tilpas farver efter behov.
- Gentag for hver opgavebjælke, hvis du har brug for forskellige farver.
5. Kan jeg tilpasse tidsintervallet på aksen (f.eks. dag, uge, måned)?
Ja, tidsskalaen på aksen kan tilpasses:- Højreklik på tidsaksen og vælg “Formatér akse”.
- Juster “Hovedenheder” og “Underenheder” for at matche dit ønskede tidsspan (f.eks. dagligt, ugentligt, månedligt).
- Indstil minimums- og maksimumsværdier for at begrænse tidslinjen til den ønskede periode.
6. Hvordan håndterer jeg forsinkelser eller ændringer i tidsplanen i mit Gantt kort?
Håndtering af forsinkelser eller ændringer kan gøres ved:- Opdatering af startdatoer og varigheder i dine data.
- Diagrammet justerer sig automatisk hvis dine data er korrekt länkade.
- Tilføj evt. nye dataserier eller fjern eksisterende opgaver efter behov.
- Overvej også at markere ændrede opgaver for bedre visualisering (f.eks. ved farvekodning eller notater).
7. Hvordan eksporterer jeg mit Gantt kort til en PDF eller anden filtype?
Eksport af dit Gantt kort kan gøres således:- Marker diagrammet eller hele arket, der indeholder Gantt kortet.
- Gå til “Filer” og vælg “Gem som”.
- Vælg “PDF” fra filtype dropdown-menuen.
- Juster evt. indstillinger for sideopsætning som ønsket og klik “Gem”.
- Du kan også kopiere og indsætte diagrammet i et Word-dokument og derefter gemme som PDF.
Test disse fremgangsmåder og tilpas dem efter dine specifikke behov for at sikre succes med dit Gantt kort i Excel!