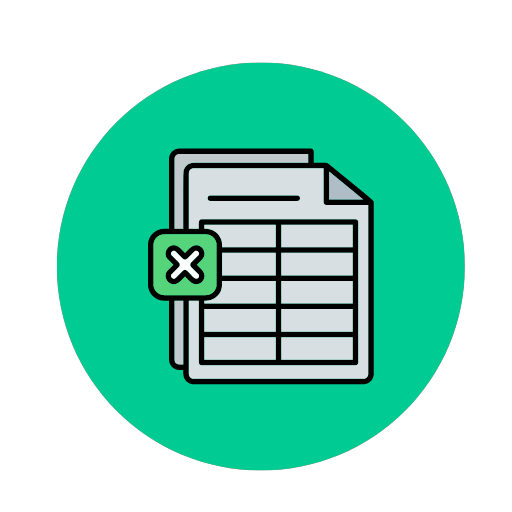Skabelon til Privatbudget Skabelon Excel at bruge og tilpasse – Åbn i Excel og WORD– og PDF-Format
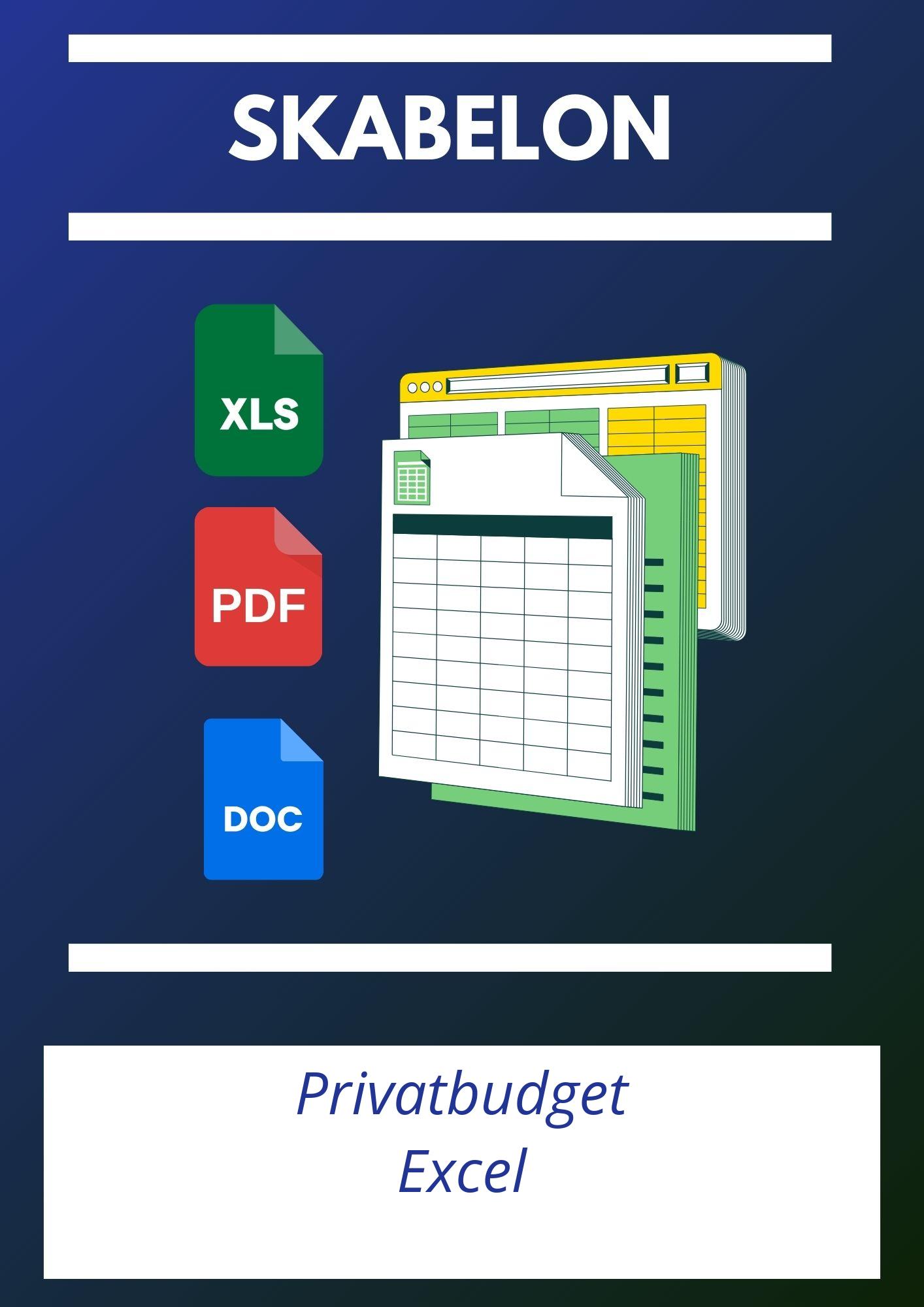
| PDF – WORD – Excel Format |
| ⭐⭐⭐⭐⭐ 4.10 |
| Antal anmeldelser – 1477 |
Hér er skabelonen i Excel og PDF og WORD
Her har vi efterladt to andre alternativer af skabelonen i PDF-, Excel- og WORD-format
Spørgsmål og svar
1. Hvordan tilføjer jeg nye udgifts- eller indtægtsposteringer i skabelonen?
For at tilføje nye udgifts- eller indtægtsposteringer i din Excel privatbudget skabelon, følg disse trin:- Åbn din Excel-skabelon.
- Find det regneark, hvor du registrerer udgifter og indtægter. Dette vil typisk være mærket som “Transaktioner” eller lignende.
- Tilføj en ny række ved at højreklikke på den nederste række og vælge “Indsæt række”.
- Indtast datoen, beskrivelsen, kategorien og beløbet for din nye postering.
2. Hvordan tilpasser jeg kategorierne, så de passer til mine personlige behov?
For at tilpasse kategorierne til dine personlige behov:- Gå til fanen med kategorier, som ofte findes under “Indstillinger” eller “Kategorier”.
- Rediger de eksisterende kategorier ved at klikke på cellerne og skrive nye navne.
- Tilføj nye kategorier ved at indsætte nye rækker (højreklik på en række og vælg “Indsæt række”) og derefter angive de nye kategorier.
- Opdater eventuelle formler eller pivottabeller, så de inkluderer de nye eller ændrede kategorier.
3. Hvad gør jeg, hvis mine beregninger ikke stemmer overens?
Hvis dine beregninger ikke stemmer overens, skal du:- Kontrollere dine formler for fejl. Klik på cellen med en formel og tjek, at cellereferencerne er korrekte.
- Kontrollere, at alle tal er indtastet korrekt og med korrekt tegn (f.eks. ingen minus, hvor der ikke skal være).
- Bruge funktionen “Spor Forløber” (Findes under “Formler” -> “Spor forløber”) for at se hvilke celler, der påvirker den fejlagtige beregning.
- Gennemgå eventuelle links til eksterne data eller regneark, der kan være forkerte eller brudte.
4. Hvordan holder jeg styr på variable udgifter, der ændrer sig fra måned til måned?
For effektivt at holde styr på variable udgifter:- Opret en ny kolonne i din transaktionsoversigt kaldet “Udgiftstype”, og marker variable og faste udgifter.
- Brug pivottabeller til at summere udgifter i forskellige måneder og kategorier.
- Opret et særligt afsnit i dit budgetregneark specifikt for at tracke variable udgifter måned for måned.
- Brug betinget formatering til at fremhæve perioder med betydelige ændringer i udgiftssummer.
5. Kan jeg importere data fra min bank eller en anden kilde?
Ja, du kan importere data fra din bank eller en anden kilde med følgende trin:- Log ind på din bankkonto og download transaktionerne som CSV eller Excel-fil.
- Åbn den downloadede fil i Excel og kopier dataene.
- Indsæt dataene i den tilsvarende sektion af din private budget-skabelon, eller opret et separat regneark til importerede data.
- Sørg for at formatere kolonnerne, så de matcher din skabelons struktur (dato, kategori, beløb, etc.).
6. Hvordan laver jeg en grafisk oversigt over mine udgifter og indtægter?
For at lave en grafisk oversigt, følg disse trin:- Vælg dataområdet, du ønsker at visualisere (f.eks. total udgifter og indtægter måned for måned).
- Gå til “Indsæt” fanen i Excel og vælg “Diagram” sektionen.
- Vælg den type diagram, der passer til din analyse (f.eks. søjlediagram, cirkeldiagram, eller linjediagram).
- Tilpas diagrammet ved at justere akser, titler og farver for bedre læselighed.
7. Hvad er den bedste måde at gemme og sikkerhedskopiere mit privatbudget på?
For at gemme og sikkerhedskopiere dit privatbudget, overvej følgende metoder:- Gem filen regelmæssigt på din computer og sørg for at bruge en let genkendelig filnavn og versionering (f.eks. Privatbudget_2023_v1.xlsx).
- Brug cloud-lagringstjenester som Google Drive, Dropbox eller OneDrive til automatisk at sikkerhedskopiere filen.
- Opret backups på eksterne harddiske eller USB-drev på ugentlige eller månedlige basis.
- Aktiver Excel’s automatiske gem-funktion for at forhindre datatab under arbejdet.