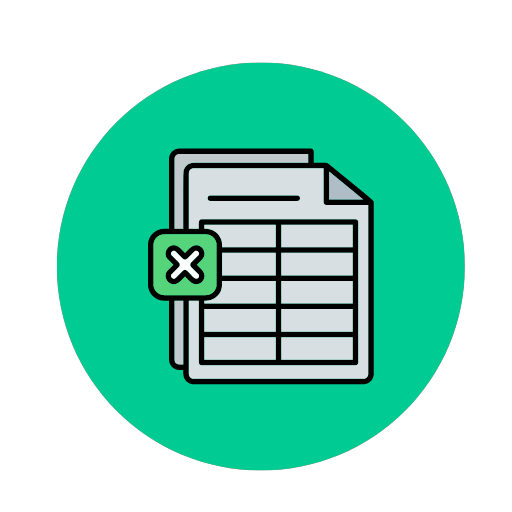Skabelon til Timeseddel Skabelon Excel at bruge og tilpasse – Åbn i Excel og WORD– og PDF-Format
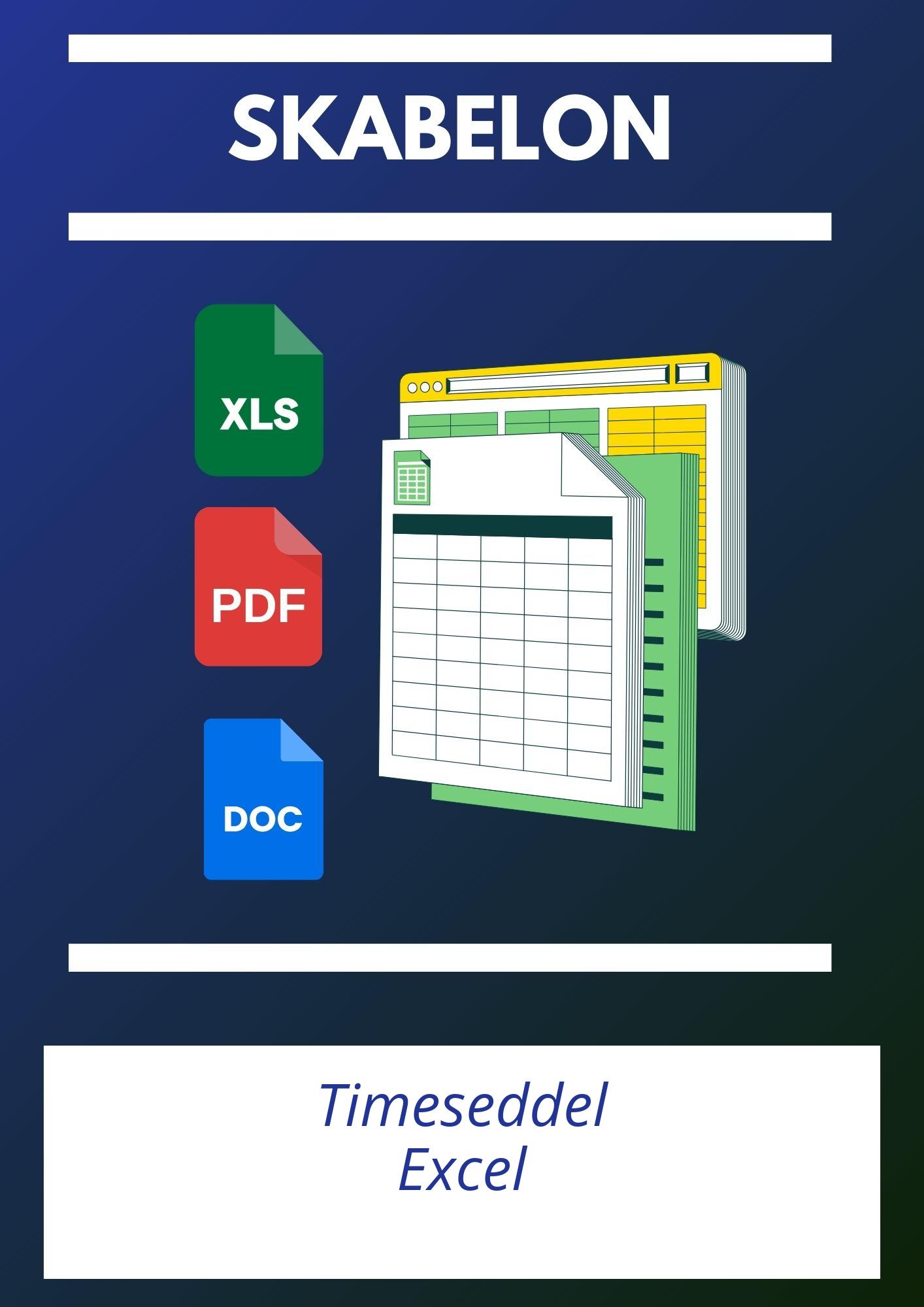
| PDF – WORD – Excel Format |
| ⭐⭐⭐⭐⭐ 4.14 |
| Antal anmeldelser – 5707 |
Hér er skabelonen i Excel og PDF og WORD
Her har vi efterladt to andre alternativer af skabelonen i PDF-, Excel- og WORD-format
Spørgsmål og svar
1. Hvordan opretter jeg en ny timeseddel i Excel?
For at oprette en ny timeseddel i Excel kan du følge disse trin:- Åbn Excel og opret en ny tom arbejdsbog.
- Opret kolonneoverskrifter som “Dato”, “Starttid”, “Sluttid”, “Pause”, “Timer arbejdet”.
- Indtast dine data i de relevante celler.
- Brug formler som =B2-A2-C2 for at beregne arbejdstimer (hvor B2 er sluttid, A2 er starttid, og C2 er pause).
- Formatér cellerne til tid, hvis nødvendigt.
- Gem din fil med et passende navn.
2. Hvilke oplysninger skal jeg inkludere i en timeseddel?
En omfattende timeseddel bør indeholde:- Dato: Dagen arbejdet blev udført.
- Starttid: Den tid arbejdet startede.
- Sluttid: Den tid arbejdet sluttede.
- Total arbejdstid: Totalt antal arbejdstimer for dagen.
- Pause: Tid taget til pauser.
- Bemærkninger: Eventuelle yderligere noter eller kommentarer.
3. Hvordan kan jeg tilpasse timeseddel-skabelonen til mine specifikke behov?
Du kan tilpasse din timeseddel-skabelon ved:- Tilføje ekstra kolonner eller rækker til yderligere data, som f.eks. projektnavn eller afdeling.
- Brug af farvekodning for forskellige typer af tid (f.eks. overarbejde, ferie).
- Indsætte dropdown-menuer for gentagne valg, som f.eks. jobkategorier.
- Tilpasse formler til at matche dine specifikke beregningskrav.
- Anvende eget logo eller branding for professionelle præsentationer.
4. Hvordan beregner jeg automatisk samlet arbejdstid i timesedlen?
For automatisk beregning af samlet arbejdstid kan du:- Oprette en formel i hver række for at beregne daglige arbejdstimer, f.eks. =B2-A2-C2 (hvor B2 er sluttid, A2 er starttid, og C2 er pause).
- Brug funktionen =SUM(D2:D31) for at summere tiden i kolonnen for arbejdstimer.
- Formatér cellen til at vise tid korrekt ved at bruge “Formatér celler -> Tid”.
5. Hvordan håndterer jeg forskellige lønsatser og overarbejde i Excel timesedlen?
For at håndtere forskellige lønsatser og overarbejde:- Tilføj kolonner for normal arbejdstid og overarbejde.
- Opret formler for at beregne overarbejde, f.eks. =MAKS(0; D2-8) for at beregne timer ud over standard 8 timer.
- Indsæt kolonner for lønsatser og brug formler som =E2*F2 for at beregne total løn (hvor E2 er arbejdstimer og F2 er lønsatsen).
- Brug betinget formatering for at fremhæve overarbejde.
6. Hvordan kan jeg sikre, at min timeseddel i Excel er beskyttet mod utilsigtede ændringer?
For at beskytte din timeseddel mod utilsigtede ændringer:- Vælg det område, du vil beskytte.
- Højreklik og vælg “Formatér celler”. Gå til fanen “Beskyttelse” og marker “Låst”.
- Gå til fanen “Gennemse” og klik på “Beskyt ark”. Indstil en adgangskode, hvis nødvendigt.
- Sørg for, at kun specifikke celler, der skal redigeres, ikke er låste.
7. Hvordan eksporterer jeg min udfyldte timeseddel til PDF eller en anden delingsvenlig filtype?
For at eksportere din timeseddel til PDF:- Klik på “Filer” i øverste venstre hjørne.
- Vælg “Gem som” og derefter “Hvor” du vil gemme filen.
- Under “Filformat” vælger du “PDF”.
- Indstil eventuelle yderligere eksportindstillinger og klik på “Gem”.
- For andre formater som CSV kan du vælge den ønskede filtype i samme dropdown-menu under “Gem som”.