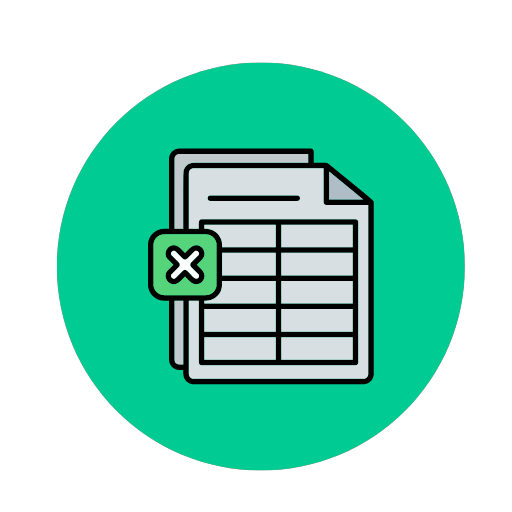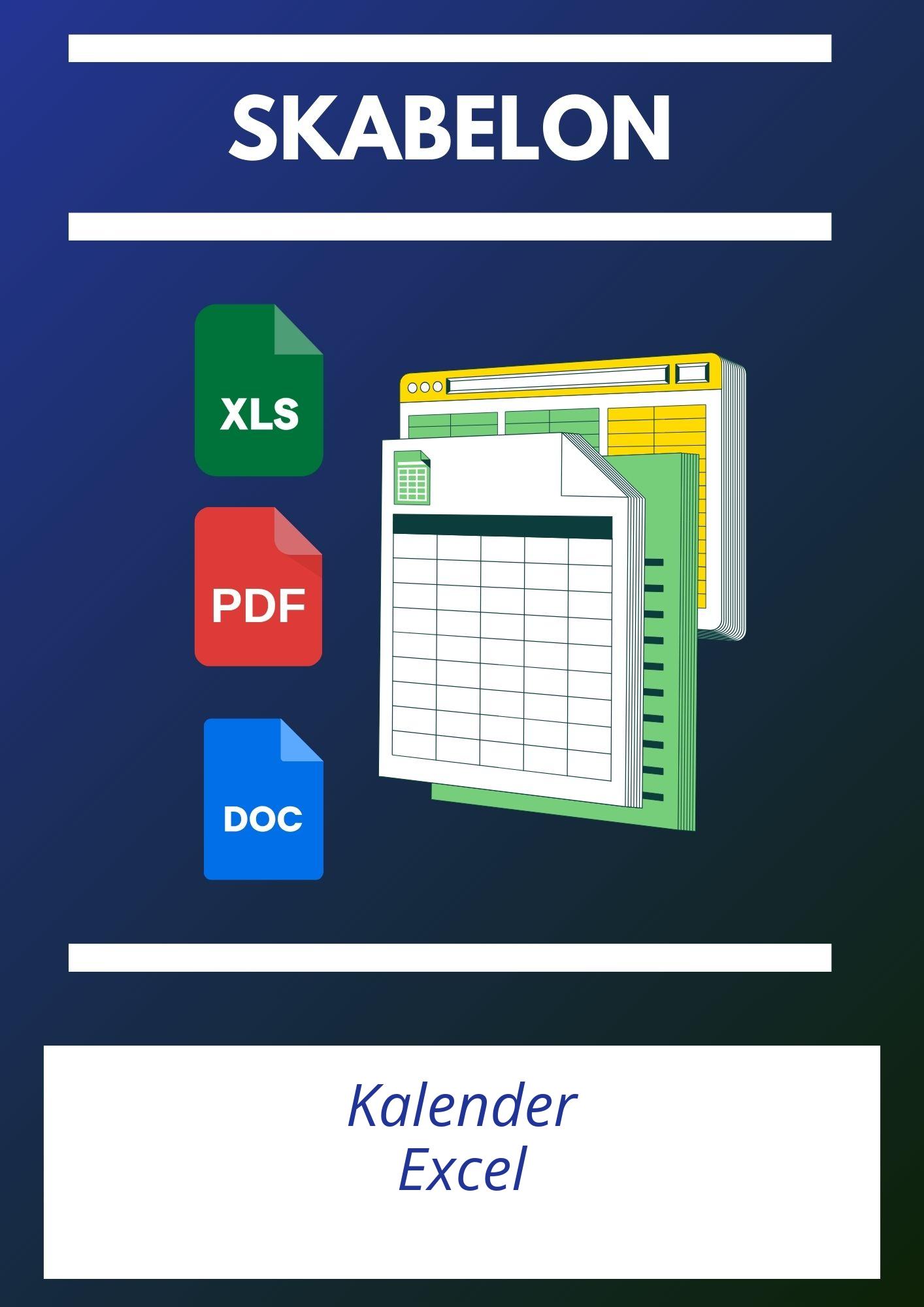
Skabelon
Eksemple
WORD
EXCEL
Spørgsmål og svar
1. Hvordan tilpasser jeg datoformaterne i Kalender Excel-skabelonen?
For at tilpasse datoformaterne i Kalender Excel-skabelonen kan du følge disse trin:- Markér de celler, hvor du vil ændre datoformatet.
- Højreklik på de markerede celler og vælg “Formater celler”.
- Under fanen “Tal” vælger du “Dato”.
- Vælg det ønskede datoformat fra listen eller opret et brugerdefineret format ved at gå til “Brugerdefineret” og skrive dit ønskede format.
- Klik på “OK” for at anvende ændringerne.
2. Kan jeg tilføje eller fjerne måneder fra Kalender Excel-skabelonen?
Ja, du kan tilføje eller fjerne måneder fra Kalender Excel-skabelonen. Sådan gør du:- For at tilføje en måned:
- Indsæt nye rækker eller kolonner, hvor du ønsker den nye måned.
- Tilføj det relevante datointerval og formater cellerne i overensstemmelse hermed.
- For at fjerne en måned:
- Slet de rækker eller kolonner, der indeholder den måned, du ønsker at fjerne.
3. Hvordan opretter jeg gentagne begivenheder eller aftaler i kalenderen?
For at oprette gentagne begivenheder eller aftaler i Kalender Excel, kan du gøre følgende:- Indtast den første begivenhed i kalenderen.
- Brug “Autofyld”-funktionen til at kopiere begivenheden til de efterfølgende celler:
- Placer markøren på det nederste højre hjørne af cellen med begivenheden, indtil markøren ændrer sig til et kryds.
- Træk markøren over de ønskede celler for at kopiere begivenheden.
- Alternativt kan du oprette en formel, der automatisk udfylder gentagne begivenheder baseret på startdato og gentagelsesfrekvens.
4. Er det muligt at farvekode forskellige typer begivenheder i Kalender Excel?
Ja, det er muligt at farvekode forskellige typer begivenheder i Kalender Excel. Følg disse trin:- Markér de celler, der indeholder begivenhederne, du vil farvekode.
- Gå til fanen “Hjem” og vælg “Betinget formatering”.
- Vælg “Ny regel” og vælg derefter “Formater celler, der indeholder”.
- Indstil de kriterier, der matcher dine begivenheder (f.eks. specifik tekst).
- Klik på “Formatér” og vælg den ønskede farve under fanen “Fyld”.
- Klik på “OK” to gange for at anvende ændringerne.
5. Hvordan synkroniserer jeg Kalender Excel med min online kalender (f.eks. Google Kalender)?
For at synkronisere Kalender Excel med din online kalender som Google Kalender, kan du bruge følgende metode:- Eksportér din Excel-kalender til en .csv-fil:
- Klik på “Fil” > “Gem som” og vælg filtype “.csv (kommasepareret værdier)”.
- Log ind på din Google Kalender.
- Klik på tandhjulsikonet for indstillinger og vælg “Indstillinger”.
- Under “Import & Export” klikker du på “Importér”.
- Vælg den .csv-fil, du eksportered fra Excel, og importér den til Google Kalender.
6. Hvad gør jeg, hvis formler eller beregninger ikke fungerer korrekt i skabelonen?
Hvis formler eller beregninger ikke fungerer korrekt i skabelonen, kan du prøve følgende fejlfindingsmetoder:- Kontroller, om cellereferencerne i formlerne er korrekte.
- Sørg for, at celleformaterne er konsistente (f.eks. datoformater).
- Brug Excel’s fejlfindingsværktøj:
- Marker den celle, der indeholder en formel, og klik på “Forfølg fejl” under fanen “Formler”.
- Genberegn regnearket ved at trykke på “Ctrl + Alt + F9”.
- Kontroller, om der er eventuelle cirkulære referencer, som kan forstyrre beregningerne.
7. Kan jeg tilføje ekstra kolonner til yderligere information i Kalender Excel uden at forstyrre layoutet?
Ja, du kan tilføje ekstra kolonner til yderligere information i Kalender Excel uden at forstyrre layoutet. Sådan gør du:- Indsæt nye kolonner ved at højreklikke på kolonneoverskrifterne og vælge “Indsæt”.
- Tilføj den ekstra information i de nye kolonner.
- Justér kolonnebredden, hvis nødvendigt for at bevare layoutet.
- Opdater eventuelle eksisterende formler, der kan blive påvirket af de nye kolonner.
| Kalender Excel |
| Dokument – Excel – PDF WORD |
| Bedømmelse – (4,15 : ⭐⭐⭐⭐⭐ 4576) |
| Forfatter – Mikkel Havlykke |
| Revisor – Signe Kystgaard |
| Visninger – 658 |
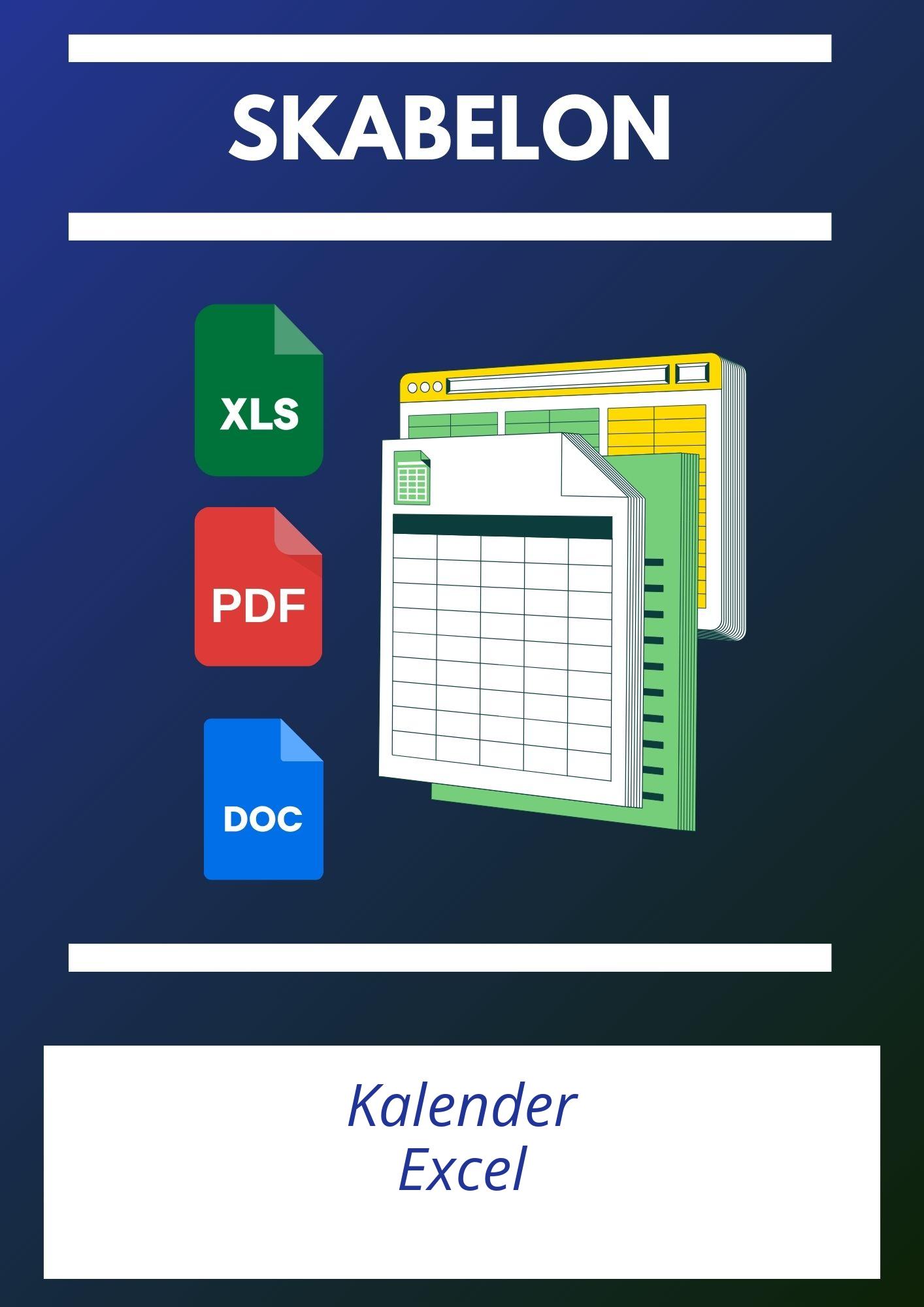
Anmeldelser
Forfatter: Lysander Thornton
Bedømmelse: 4
Som IT-forretningsanalytiker værdsætter jeg de dynamiske funktioner i Kalender Excel skabelonen. Dens intuitive brugerflade gør det muligt for brugerne nemt at tilpasse indholdet, og de indbyggede makroer bidrager til hurtig databehandling. Jeg finder især de anvendte datavalideringsmetoder imponerende, som reducerer risikoen for fejl. Et lille forbedringspunkt kunne være at inkludere flere farvevalg for bedre visuel differentiering af opgaver.
Forfatter: Quintessa Luxford
Bedømmelse: 5
Som strategikonsulent har jeg fundet Kalender Excel skabelonen yderst nyttig til at følge deadlines og møder. Dens evne til at integrere med andre Office-programmer sikrer en gnidningsfri arbejdsproces. Den omhyggelige implementering af betinget formatering hjælper med at visualisere prioriteringer effektivt. Kalenderens layout er også meget sofistikeret, hvilket fremmer professionalisme ved præsentationer.
Forfatter: Octavius Wrenwood
Bedømmelse: 3
Som finansiel rådgiver sætter jeg pris på den grundlæggende struktur af Kalender Excel skabelonen. Dens automatiserede datoopdateringer og integrerede mindelser er meget nyttige. Dog kunne den blive endnu bedre med nogle avancerede funktioner, såsom integreret projektstyringsfunktionalitet og mere fleksible tilpasningsmuligheder. Den nuværende version virker en smule restriktiv for komplekse projektstyringsbehov.