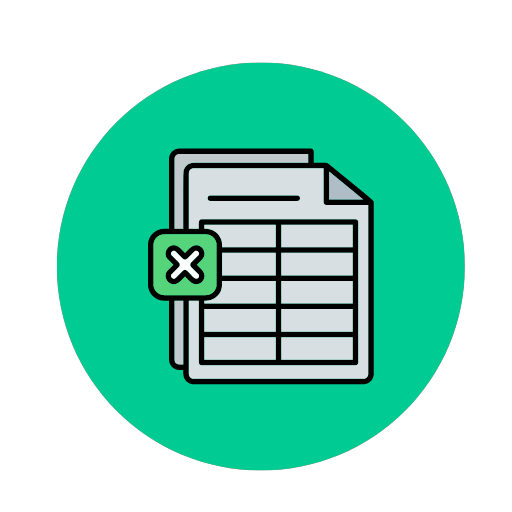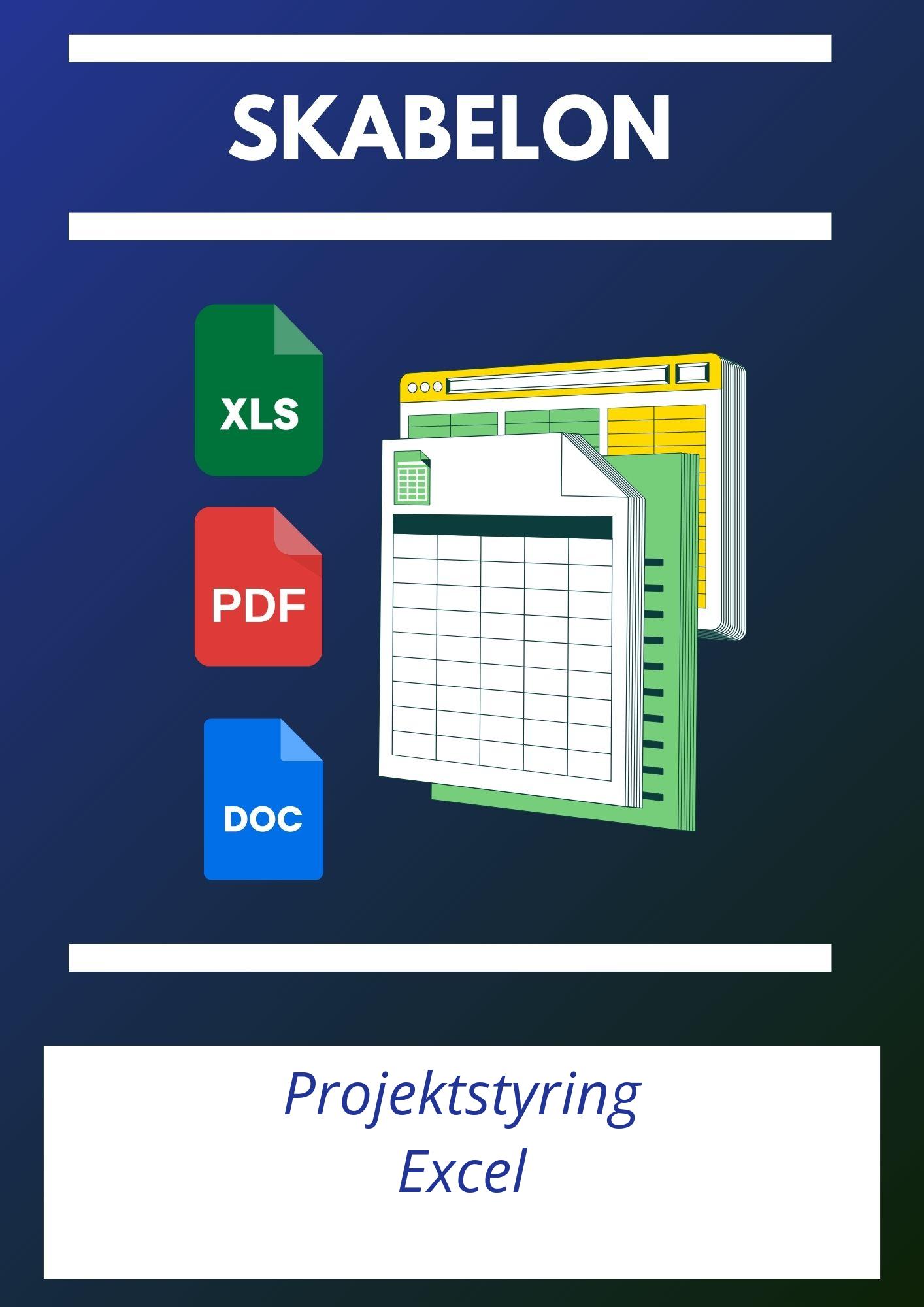
Skabelon
Eksemple
WORD
EXCEL
Spørgsmål og svar
1. Hvordan opretter jeg en tidsplan og tilføjer milepæle i Projektstyring Excel?
For at oprette en tidsplan og tilføje milepæle i Excel, følg disse trin:- Opret Gantt-diagram: Lav en tabel med opgaver, startdatoer, slutdatoer og fremdriftsprocent. Brug betinget formatering til at repræsentere Gantt-diagrammet visuelt.
- Marker milepæle: Tilføj en kolonne til milepæle og markér vigtige deadlines. Brug ikoner eller forskellig skygge til at fremhæve dem.
- Brug tidslinjer: Implementer tidslinjer ved at bruge de indbyggede tidslinjetemplate i Excel eller tilføj datomarkører manuelt.
2. Hvilke funktioner kan jeg bruge til at tildele og spore ressourcer i arket?
For at tildele og spore ressourcer:- Tildeling af ressourcer: Tilføj kolonner for ressource navne og roller i din opgavetabel.
- Brug af SUMIF og COUNTIF: Disse funktioner hjælper med at summere omkostninger eller opgaver pr. ressource.
- Sparkplanlægning: Implementer betingette formater for at se ressourceoverbelastning og ledig tid.
- Andre værktøjer: Prøv Excel Pivottabeller for at summarer og gruppere ressourcedata.
3. Hvordan importerer jeg data fra andre projektstyringsværktøjer til Excel-skabelonen?
Sådan importerer du data til Excel:- Eksporter data: Eksporter data fra dit eksisterende værktøj i et kompatibelt format som CSV eller XML.
- Importfunktion: Brug Excel’s importfunktion (Data > Hent Data > Fra Fil) til at indlæse det eksporterede data.
- Tilpasning: Rens og tilpas de importerede data, så de passer til din Excel-skabelon.
- Vlookup: Brug VLOOKUP til at forene data fra forskellige kilder.
4. Hvilke formler og funktioner er mest nyttige til at beregne omkostninger og budgetter?
De mest nyttige formler og funktioner inkluderer:- SUM: Til simple summeringer af omkostninger.
- SUMPRODUCT: Til at gange rækker og summarer produktet.
- IF: Til at indsætte betingelsesmæssige regler for beregninger.
- PMT: Til at beregne periodiske betalinger for lån baseret på konstante betalinger og en konstant rentesats.
- Betinget formatering: Visuelle indikatorer for at holde omkostningerne inden for budgettet.
5. Hvordan visualiserer jeg projektfremdrift og deadlines med grafer og diagrammer?
Følg disse trin for at visualisere projektfremdrift:- Gantt-diagrammer: Brug betinget formatering eller specialiserede Excel skabeloner.
- Fremdriftsgrafer: Brug stabelsøjlediagrammer til at vise procentandelen for fuldførte og igangværende opgaver.
- Deadline markører: Brug lodrette linjer i dine diagrammer til at markere deadlines.
- Dashboards: Lav interaktive dashboards med grafer og tabeller for en samlet fremdriftsvisning.
6. Hvordan sikrer jeg, at mit projektdata er nøjagtige og opdaterede i skabelonen?
For at sikre dataets nøjagtighed og opdatering:- Datavalidering: Brug datavalidering i Excel for at sikre, at data indtastes korrekt.
- Betinget formatering: Brug betinget formatering for at fremhæve outliers eller fejlagtige data.
- Formelsporing: Brug kontrollfunktioner som Formel Evaluering og Fejlfinding for at sikre nøjagtighed i beregninger.
- Regelmæssig opdatering: Planlæg faste tidspunkter for at opdatere og gennemgå data.
7. Hvad er de bedste måder at samarbejde og dele Excel-projektplanen med teammedlemmer på?
De bedste måder til samarbejde og deling inkluderer:- Cloud-opbevaring: Brug tjenester som OneDrive eller Google Drive for at dele og samarbejde i realtid.
- Deling i Excel Online: Del Excel-ark via Excel Online for simultant samarbejde.
- Beskyt Ark: Brug arkkryptering og adgangsbegrænsninger for at sikre dataets integritet.
- Kommentarer og Notater: Brug kommentar- og notatfunktioner til at give feedback og lave opfølgninger.
| Projektstyring Excel |
| Dokument – Excel – WORD PDF |
| Bedømmelse – (4,78 : ⭐⭐⭐⭐⭐ 5804) |
| Forfatter – Mikkel Havlykke |
| Revisor – Johan Asmussen |
| Visninger – 8277 |
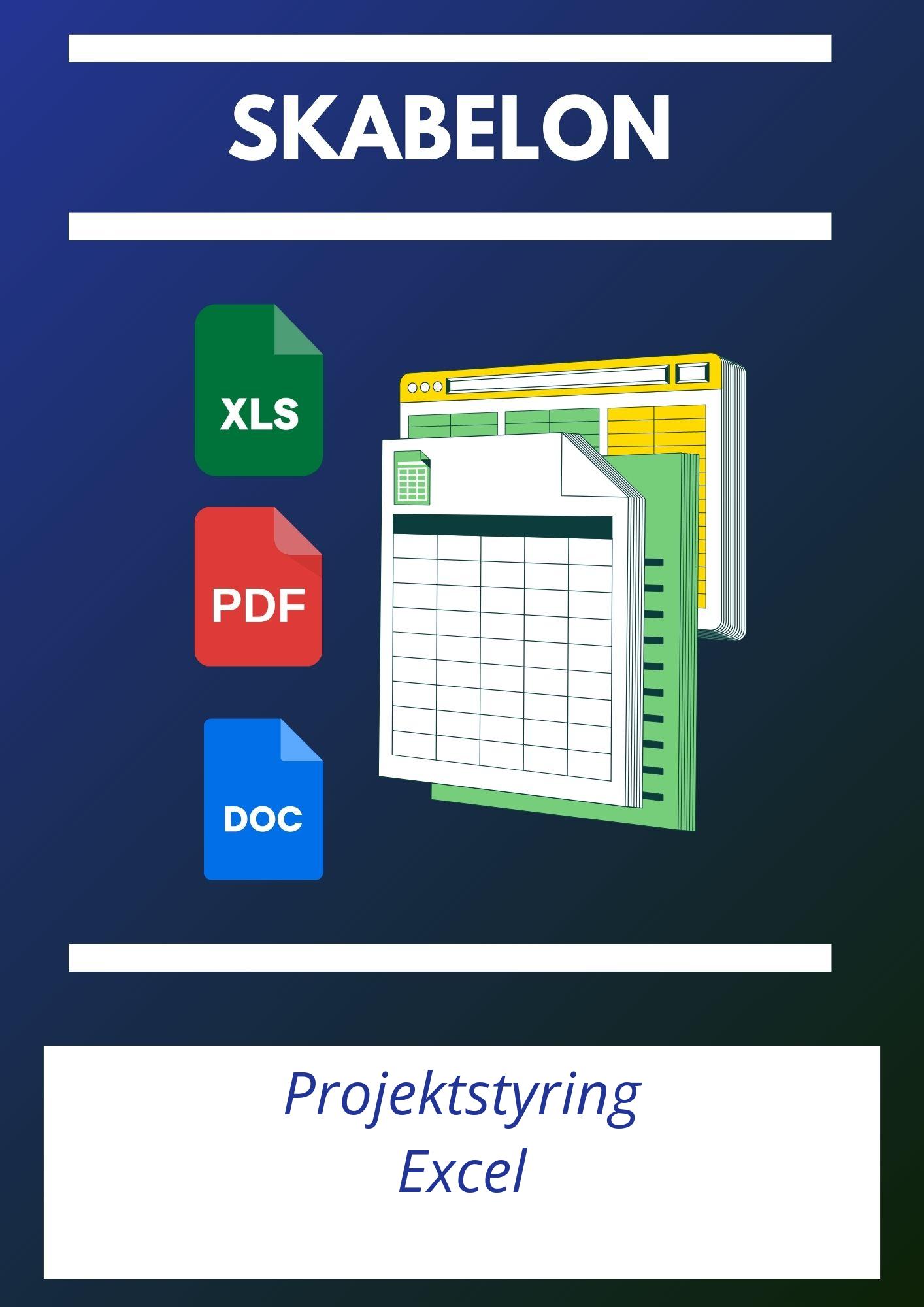
Anmeldelser
Navn: Aeliana O’Reilly
Bedømmelse: 5/5
Jeg er dybt imponeret over den omfattende funktionalitet i Projektstyring Excel skabelonen. Dens evne til at integrere flere aspekter af projektstyring, fra tidslinjekontrol til ressourceallokering, gør den til et uundværligt værktøj. Specielt værdsætter jeg Gantt-diagram integrationen, som giver en klar visualisering af projektets fremdrift. Derudover er skabelonens brugerflade intuitiv, hvilket mindsker læringskurven markant.
Navn: Thaddeus Cavanaugh
Bedømmelse: 4.5/5
Projektstyring Excel skabelonen er en sand game-changer. Dens præcise opgavefordeling og den omfattende tidsregistrering muliggør en mere præcis og effektiv projektledelse. Jeg fandt iscenesættelsen af milepæle og kritiske stier yderst fordelagtig for langsigtede projekter. Dog kunne jeg ønske mig flere avancerede analyseværktøjer for at kunne udføre dybere dataanalyse inden for selve skabelonen.
Navn: Isolde Whitfield
Bedømmelse: 4/5
Projektstyring Excel skabelonen er en yderst funktionel og velstruktureret ressource til projektledelse. Jeg sætter særlig pris på de detaljerede rapporteringsfunktioner og de automatiske opdateringer, der holder hele teamet informeret i realtid. På trods af at skabelonen er rig på funktioner, oplevede jeg, at der er brug for en vis ekspertise i Excel for at udnytte alle dens kapaciteter fuldt ud. En grundigere vejledning kunne være gavnligt for at tiltrække mindre erfarne brugere.