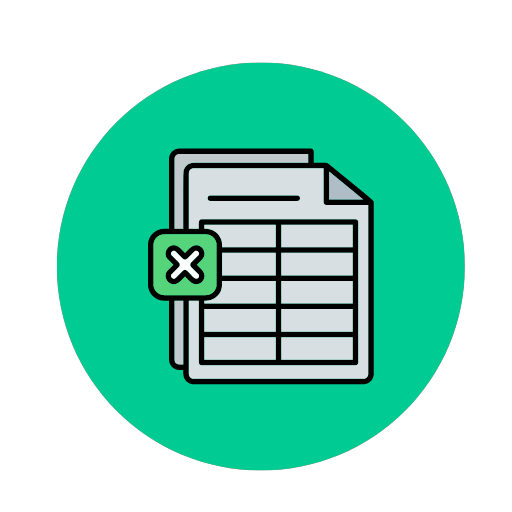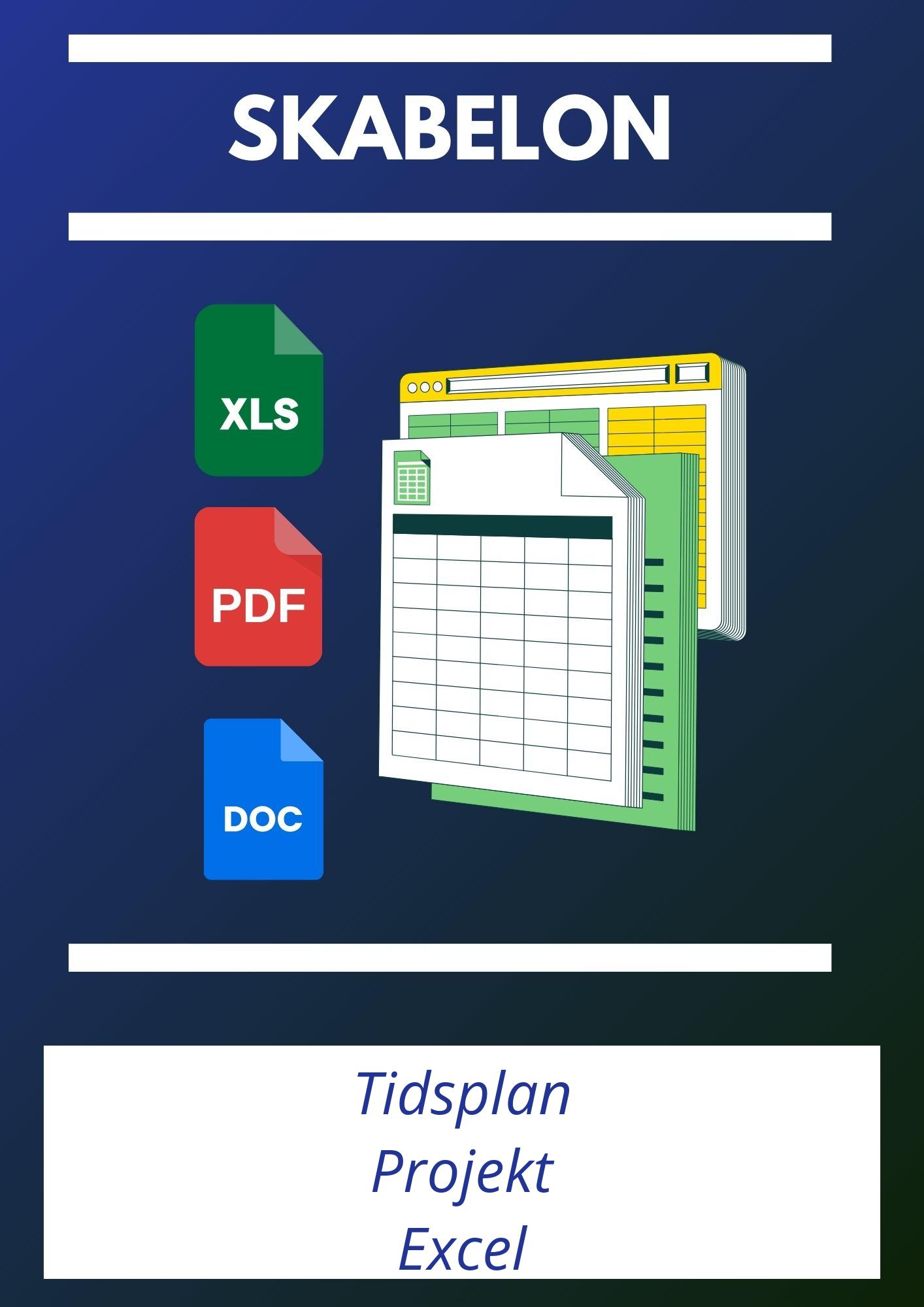
Skabelon
Eksemple
WORD
EXCEL
Spørgsmål og svar
1. Hvordan tilpasser jeg tidsplanen for at inkludere flere projektfaser?
For at tilpasse en tidsplan i Excel til at inkludere flere projektfaser, kan du følge disse skridt:- Opret nye faner: Brug separate ark til forskellige faser af projektet. Dette giver dig et klart skille mellem forskellige faser.
- Indsæt nye rækker/kolonner: Tilføj ekstra rækker eller kolonner for at angive start- og slutdatoer for hver fase.
- Brug farvekoder: Anvend forskellige farver til forskellige faser for en bedre visuel repræsentation.
- Føj noter: Tilføj kommentarer eller noter for at forklare detaljer om hver fase.
2. Hvilke oplysninger er nødvendige for at starte udfyldningen af skabelonen?
For at begynde med udfyldningen af en tidsplan skabelon i Excel, bør du have følgende oplysninger:- Projektnavn: Den overordnede titel på projektet.
- Faser og opgaver: En liste over alle faser og opgaver, der skal udføres.
- Tidsrammer: Start- og slutdatoer for hver fase og opgave.
- Ansvarspersoner: Navne på teammedlemmer, der er ansvarlige for hver opgave.
- Milepæle: Vigtige deadlines eller milepæle, der skal nås.
3. Hvordan kan jeg tilpasse deadlines og milepæle i skabelonen?
Tilpasning af deadlines og milepæle kan gøres som følger:- Rediger celler: Klik direkte i cellen med den pågældende deadline eller milepæl og indtast den nye dato.
- Brug betinget formatering: Anvend betinget formatering for at farvekode vigtige deadlines og milepæle.
- Opret notifikationer: Opsæt Excel-notifikationer, der kan minde dig om kommende deadlines.
- Anvend projektdiagrammer: Brug Gantt-diagrammer til visuel repræsentation af deadlines og milepæle.
4. Hvad gør jeg, hvis der er overlap mellem forskellige opgaver?
Håndtering af overlap mellem opgaver kan udføres ved:- Opret afhængigheder: Link opgaver, der er afhængige af hinanden, ved hjælp af formellinking eller betingede relationer.
- Brug Gantt-diagrammer: Et Gantt-diagram kan hjælpe med at visualisere og administrere overlap.
- Prioritering: Prioriter og identificer kritiske opgaver for at bestemme, hvilke der kan skubbes eller justeres.
- Allokere ressourcer: Sørg for, at de nødvendige ressourcer er korrekt fordelt for at minimere konflikter.
5. Hvordan kan jeg opdatere tidsplanen løbende uden at miste overblikket?
For at opdatere tidsplanen løbende samtidig med at bevare oversigten, kan du:- Gem versioner: Gem forskellige versioner af din tidsplan for at kunne sammenligne og følge ændringer.
- Brug filtre og sortering: Excel’s sorterings- og filtreringsværktøjer gør det nemmere at se specifikke data.
- Fortsat opdatering: Sørg for, at dataene opdateres med jævne mellemrum, og noter ændringer for nem referering.
- Anvend oversigter: Lav en hovedoversigtsside med links til detaljerede faser, så du hurtigt kan navigere imellem dem.
6. Er det muligt at dele tidsplanen med andre teammedlemmer i realtid?
Ja, du kan dele tidsplanen i realtid ved at:- Brug sky-tjenester: Upload filen til en platform som Google Drive, OneDrive eller SharePoint.
- Aktiver redigeringsadgang: Giv teammedlemmer tilladelse til at se og redigere dokumentet via delingsindstillingerne.
- Anvend Excel Online: Brug Excel Online, som giver dig mulighed for flere brugere at redigere dokumentet samtidig.
- Spor ændringer: Aktivér ændringssporing, så du kan se, hvem der har lavet hvilke ændringer.
7. Hvordan opsætter jeg en tidslinje for at visualisere projektets fremskridt?
For at opsætte en tidslinje, der kan visualisere projektets fremskridt, kan du gøre følgende:- Brug Excel’s planlægningsværktøjer: Benyt indbyggede tidslinjeskabeloner eller Opgave/Timeline Diagrammer.
- Opret et Gantt-diagram: Brug betinget formatering og skabeloner til at oprette et Gantt-diagram, som hjælper med at vise start- og slutdatoer visuelt.
- Anvend stregdiagrammer: Indsæt en streg- eller søjlediagram til at visualisere tiden brugt og resterende tid for hver opgave.
- Tilføj kommentarer og ikoner: Brug kommentarer eller ikoner til at fremhæve nøglemilepæle og kritiske punkter på tidslinjen.
| Tidsplan Projekt Excel |
| Dokument – Excel – PDF WORD |
| Bedømmelse – (4,49 : ⭐⭐⭐⭐⭐ 4941) |
| Forfatter – Mikkel Havlykke |
| Revisor – Johan Asmussen |
| Visninger – 3173 |
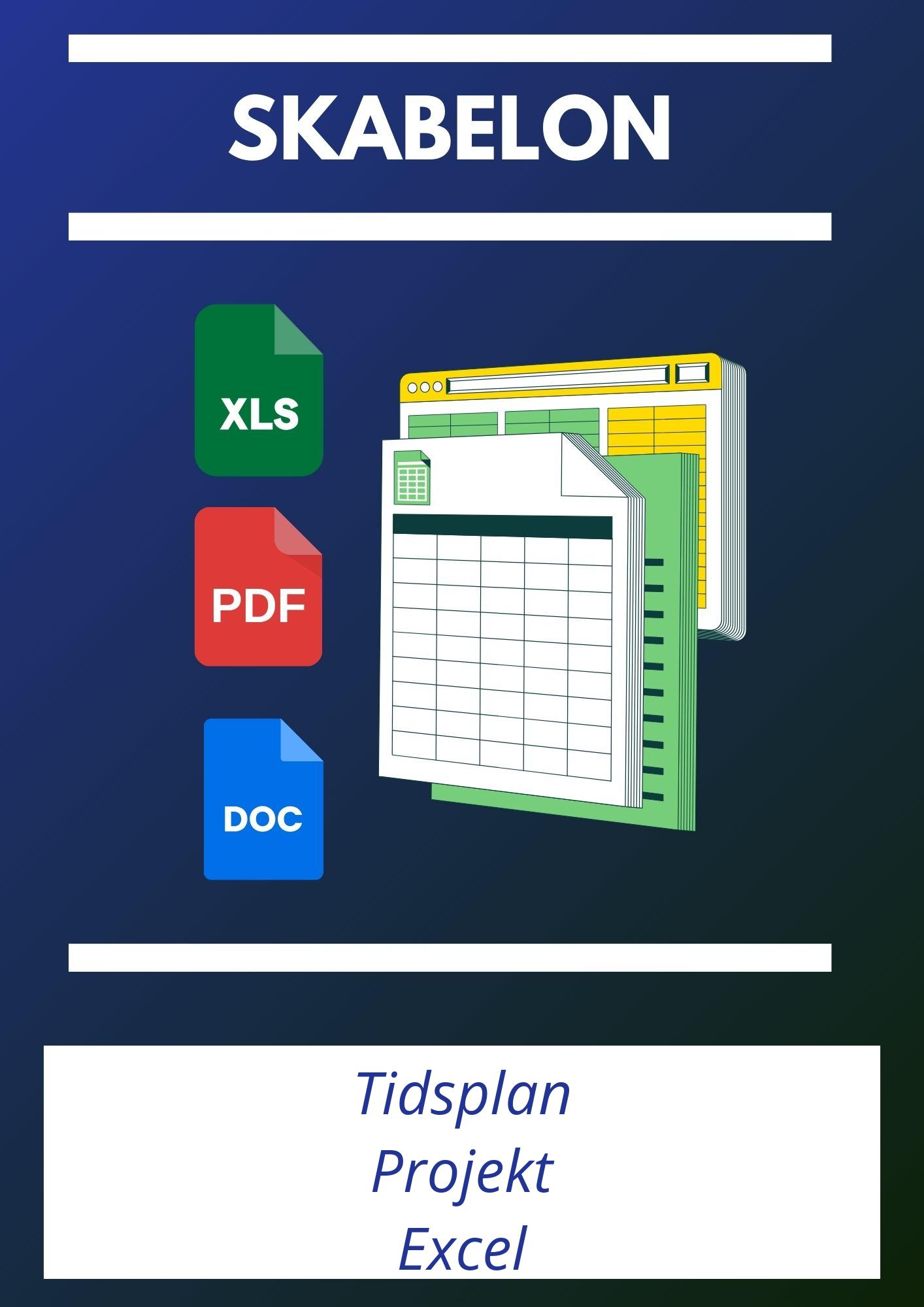
Anmeldelser
Forfatter: Leopoldina Verner
Bedømmelse: 5
Som en erfaren projektleder må jeg sige, at denne skabelon til Tidsplan Projekt Excel er fortræffelig. Den tilbyder en integreret tilgang til projektstyring med følgende særtræk:
- Brugervenlig interface med nem navigation.
- Mulighed for omfattende dataindsamling og analyse.
- Tidsbesparende automatisering af gentagne opgaver.
- Detaljerede visualiseringsværktøjer såsom Gantt-diagrammer.
- Fleksibilitet til at tilpasse skabelonen efter specifikke projektkrav.
Jeg værdsætter især de avancerede filtre og sorteringsmuligheder, som skabelonen indbefatter.
Forfatter: Maximilian Thorne
Bedømmelse: 4
Generelt set er jeg meget tilfreds med Tidsplan Projekt Excel skabelonen. Dets omfattende funktionalitet gør det til et uvurderligt værktøj i vores projektstyringscurriculum:
- Omfattende tidsplanlægningsfunktioner, der sikrer effektiv ressourceallokering.
- Integrerede mulighed for at identificere og mitigere projektmæssige risici.
- Effektiv opgavestyring med statusopdateringer og opgavedeadlines.
- Sømløs integration med andre Microsoft Office applikationer.
Min eneste anke er, at det kræver en vis læringskurve at få den fulde nytte af dens funktioner.
Forfatter: Eleonora Crane
Bedømmelse: 5
Jeg finder Tidsplan Projekt Excel skabelonen yderst imponerende. Den leverer på alle fronter og har gjort min projektstyring langt mere strømlinet og overskuelig:
- Smidige opdateringer i realtid, som forhindrer forsinkelser og misforståelser.
- Brugervenlighed, selv for dem med minimal erfaring i Excel.
- Integreret opfølgnings- og rapporteringsmuligheder, som sikrer projektets gennemsigtighed.
- Mulighed for at dele projektplaner og -status med interessenter via let forståelige rapporter.
Jeg nød især de prædefinerede skabeloner og diagrammer, som letter opsætningen af nye projekter betydeligt.